Dogpile.com is a search engine tied to a browser hijacker with the same name. Many users report that Dogpile.com replaced their default search engine without their permissions. Don’t get fooled by the cute cartoon dogs on the site’s homepage; browser hijackers can be dangerous and hard to get rid of. You’ll find all the necessary steps on how to do it bellow. Browsers that can be hijacker include Google Chrome, Internet Explorer, Mozilla Firefox, and Opera.
| Name | |
| Main Domain Address | Dogpile.com |
| Solution #1 | The easiest way to remove and other browser hijackers from your computer is with the help of an anti-malware tool. This software will also protect your computer from severe cyber threats like ransomware |
| Solution #2 | You can remove the browser hijacker by hand by carefully following all the guidelines of our step-by-step guide below. |
| Distribution | PUPs, malicious ads, bundle packs. |
Dogpile.com Browser Hijacker – The Details
Most users who have contracted the hijacker are bound to be in the following countries:
- India
- The United States
- The Philippines
The site’s global Alexa rank is currently 4,992, and it rarely leaves the low thousands.
Dogpile.com will likely become your default search engine after you install a program that includes bundle packs. These programs are often useful, but they include malicious features in their install files to make extra money. Be careful while installing a program, as there are often settings hidden in the Advanced, Custom or Slow routes that install browser hijackers and change the settings of your PC. By not checking these routes, users agree by default.
Dogpile.com Browser Hijacker – A closer look
Dogpile.com’s Homepage Looks Like This:
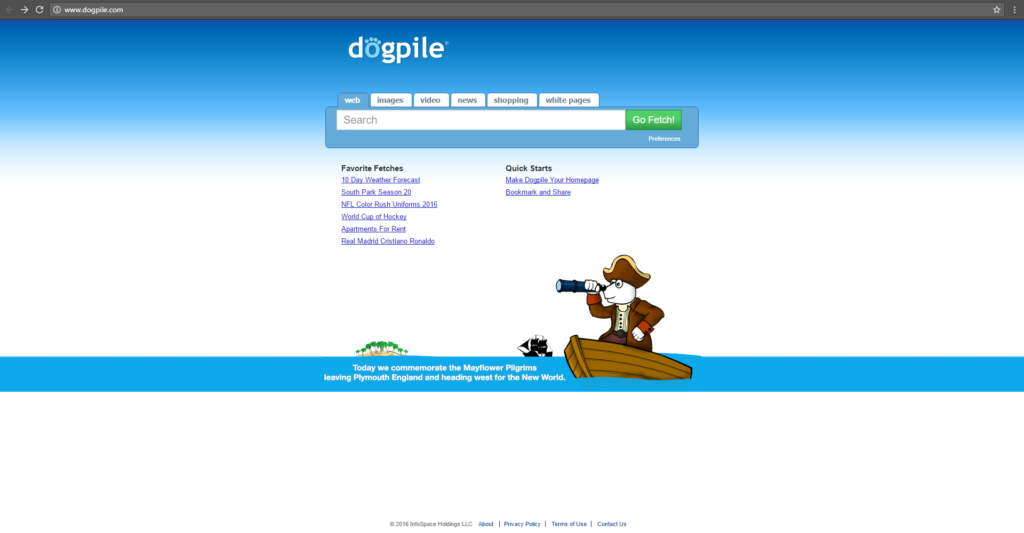
Dogpile.com is a low-quality search engine. The site displays results slowly and shows many ads. The search engine also demands many cookies. The developers of Dogpile.com likely sell information from these cookies to advertisers. The search engine can collect a lot of information from its users, like their:
- IP address
- First and last name
- Location
- Personal Interests
- Search history
This information is used by advertising clients of Dogpile.com to better target their ads. If you use the search engine, you’ll see that it also displays a lot of ads.
Search Results from Dogpile.com:
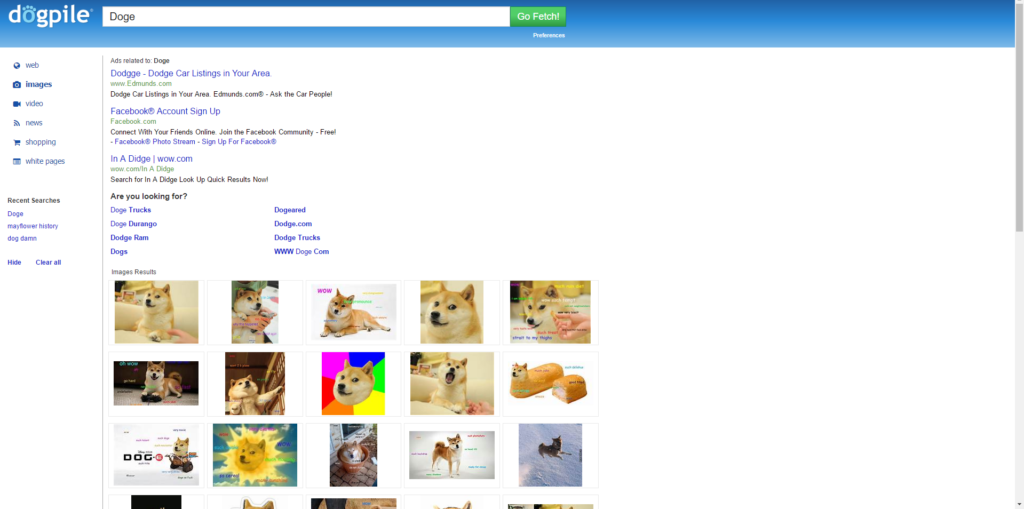
The gathering of data is disclosed in the Privacy Policy of Dogpile.com. The site isn’t more invasive to user privacy than Google or Bing, but its way lower in quality and usefulness than those sites. It’s also distributed with the help of bundled packs, which isn’t considered an ethical method of promoting your search engine.
All this evidence is pretty damning, and if your browser was hijacked by Dogpile.com, you must get rid of it.
How to Remove the Dogpile.com Browser Hijacker
The best way to remove the browser hijacker is to erase all its files and settings from your computer. If you’re not sure you can do it, or are pressed for time, you should look into malware removal tools. Check out the tutorial below for more information.
How to Enter Safe Mode
Booting Into Safe Mode in the Windows XP, Vista, 7 operating systems
- Unplug devices such as USB flash drives, Memory Sticks, DVD’s, CD’s, anything that can be bootable
- Now you have to decide which of the following methods is right for your computer. If you have:
- One operating system on your PC, then press F8 repeatedly when you see the first boot screen after restarting your computer. If the Windows logo appears, repeat the same action until you enter the
–Multiple operating systems on your computer. This is very similar to booting with a single operating system. Press F8 repeatedly when you see the first boot screen. You just have to use the arrow keys to choose which system you should boot. - When the Advanced Boot Options appear, you should select the Safe Mode option with the arrow keys. Confirm the selection by pressing Enter
- Log into your computer using the Administrator account
While you’re in safe mode, your screen will be windowed.
Booting into Safe Mode on the Windows 8, 8.1, and 10 Operating Systems
- Open the Start menu
- Hold down the Shift button and left-click on the Power icon, then click Restart
- After the reboot, the Startup menu will appear. From there, choose Troubleshoot
- From the Troubleshoot menu choose Advanced Options
- Once you’re in Advanced Options, click on Startup Settings
- Click Restart
- A menu should appear after the reboot. Choose Safe Mode by pressing its corresponding key number. The PC will restart and boot into Safe Mode.
How to Remove Dogpile.com from Your Browser
Before resetting your browser’s settings, you should know that this action will wipe out all your recorded usernames, passwords, and other types of data. Make sure to save them in some way
Internet Explorer
- Start Internet Explorer
- Go to the Tools menu and click on Manage add-ons.
- In the Manage add-ons window, bellow Add-on Types, select Toolbars and Extensions
- If you see a suspicious toolbar, select it and click Disable
- In Manage Add-ons window, in Add-on Types, Select Search Providers
- Chose a search engine and click Set as default
- Select the unknown search engine and click Remove and Close
- Open the Tools menu, select Internet Options
- In the General tab, in Home page, enter your preferred page
- Click Apply and OK
- On the desktop, right-click on Internet Explorer icon and select Properties
- In the Properties window, under the Shortcut tab, in Target delete the text after iexplore.exe
- Click Apply, click OK to save
- Click Close
- Start Google Chrome
- On the upper-right corner, there a Customize and Control Google Chrome menu icon. Click on it, then click on Settings
- Click Extension under Chrome
- In the Extensions menu, click on the unknown extensions, then click on the trash bin icon
- Under Chrome, Click on Settings
- In Settings, under on Startup click Set pages
- In the Startup pages menu, select the suspicious entries and click on X
- Click OK
- In Settings, under Appearance select the Show home button and click Change
- In the Home page menu, click Use New Tab page and press OK
- In the Settings window under Search, click on Manage search engines
- Once you enter Search engines, select your search engine of choice and click Make default
- In the default search settings list, find the unknown search engine and click on X
- Click Done
- Start Mozilla Firefox
- In the upper right corner, click on the Open menu icon and select Add-ons
- Inside the Add-ons Manager select Extensions
- Search the list of extensions for suspicious entries. If you find any, select them and click Disable
- Click on the Open menu icon, then click Options
- In the Options window, under General tab, Click Restore to Default
- Click OK
- In the Firefox window, right next to the URL field, click the down arrow icon. Select Manage Search Engines
- In Manage Search Engines List window, select the unknown search engine and press Remove
- Click OK



